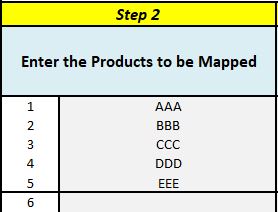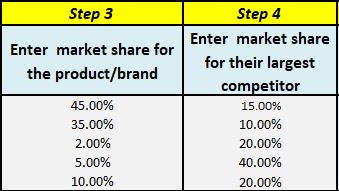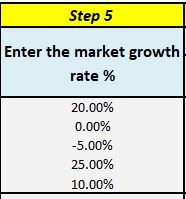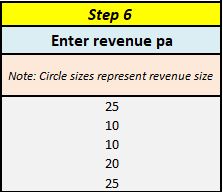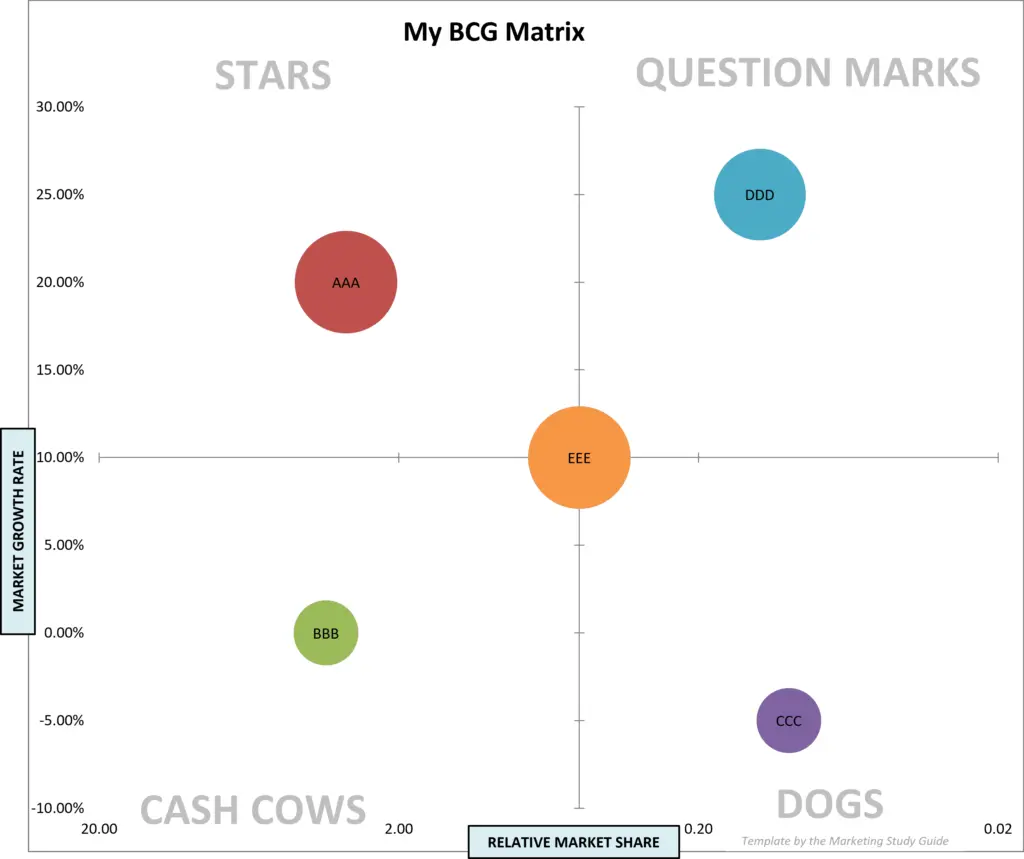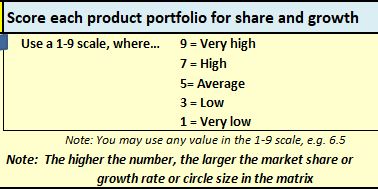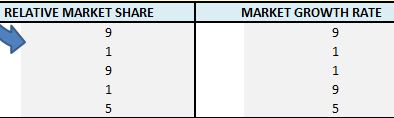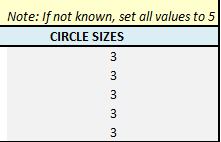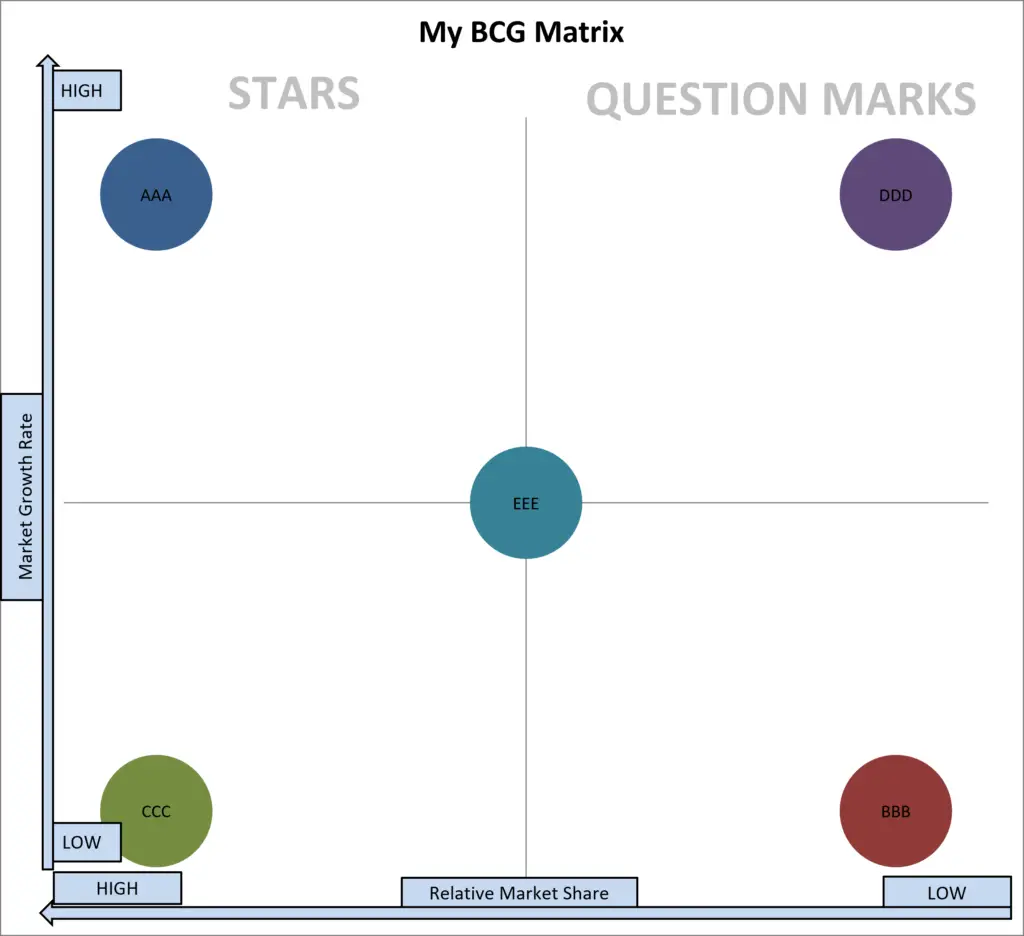Contents
Using the Free BCG Matrix Excel Template
This page contains instructions and a video on how to use the free BCG Matrix Excel template available for download on this website.
Here is a how-to-use video for the free BCG Matrix, and please scroll down for the written step-by-step instructions.
How to Use the BCG Matrix Template (Video)
How to Download and Open the BCG Matrix template
- Click the above link to download
- Open the Excel file
- Click to enable editing
- Follow the instructions in the spreadsheet – or watch the instructional video.
No password required!
There are formulas and calculations scattered across the spreadsheet, so the key cells have been protected to ensure that the template runs without errors.
Follow the instructions and enter your data as indicated – the template will work fine and NO password is required.
Step 1 = Name Your BCG Matrix
Once you have downloaded the BCG Excel template above, Step 1 is to enter the title/name that you would like to appear at the top of your BCG matrix chart, as follows. You simply type over the words “My BCG Matrix” with your own title/name.
Step 2 = List the Portfolios (Brands/Firms) to be included
This is where you enter the names of the portfolios (or products, brands, firms or SBU’s) that you will be using in your BCG matrix.
Step 3 and 4 = Enter the Market Shares
In these two steps, you enter the market shares (as a percentage) for each of the portfolios/brands (in Step 3) and then you enter the market share for the largest player in that market (in Step 4). The template will automatically calculate relative market share, which is used to plot the portfolios/brands on the horizontal axis.
Step 5 = Enter the Market Growth Rate
In this step you will enter the relevant market growth percentage rate for each of the portfolios/brands that you are using in your matrix. This percentage is used to plot on the vertical axis.
Step 6 = Add Revenues, which determine Circle Sizes
The final step in setting up your BCG matrix is to determine the size of the circles, which is typically based on an estimation of revenue. So the larger the revenue the larger the circle. Excel will map these circles on a relative basis, so the larger the differences in these numbers, the larger the differences in the circle sizes. You can set each circle size to be the same number if required.
Step 7 = View and copy/paste your BCG Matrix
At this stage your BCG matrix should be complete and will be updated automatically. You simply scroll down to find the map and then copy and paste it as a PICTURE into your relevant document.
Let’s now look at how to use the template for when you do not have market shares to enter. Please remember that there is also a how-to-use video at the bottom of this page.
Step 1 = Enter the Name of your BCG Matrix
Once you have downloaded the BCG Excel template above, Step 1 is to enter the title/name that you would like to appear at the top of your BCG matrix chart, as follows. You simply type over the words “My BCG Matrix” with your own title/name.
Step 2 = List the Portfolios (Firms/Brands) to be included in your Matrix
This is where you enter the names of the portfolios (or products, brands, firms or SBU’s) that you will be using in your BCG matrix.
Step 3 = Estimate the Position of the Portfolios using a 1–9 Scale
As we do not know market shares in this case, we will be estimating the BCG matrix using a scale of 1-9, where nine is the highest/largest and one is the lowest/smallest, as shown on the template instructions:
In this step, you need to enter the estimated relative market share and the estimated market growth rate, using the above scale of 1-9.
Step 4 = Determine Circle Sizes for the Matrix
This is the final step in the preparation of the BCG matrix. In this step you will need to enter circle sizes – again on a 1-9 scale – with larger numbers providing for larger circles on the final matrix. If you want all the circles to be the same size, keep all the numbers the same in this step.
Step 5 = View and copy/paste your BCG Matrix
You will BCG matrix is now complete – and you can scroll down to view it and copy/paste it into your document. It is important to paste the template as a PICTURE so that you can resize it in your document while maintaining the formatting.